The Acer Aspire One netbook running Windows 7 Starter Edition won't win any performance benchmarks. However, you can greatly improve this netbook's responsiveness with some targeted tweaking.
DISCLAIMER: Some of the tips mentioned below potentially leave your system vulnerable. Although these particular settings work for me, they may not be the best fit for how you use your netbook and your environment. Please use these tips at your own risk.
[tocplus]Add more RAM
Adding more RAM is one of the most expensive and invasive options for remedying a slow netbook. However, it arguably offers the greatest gains. My netbook comes with 1GB of RAM and can handle an upgrade to 2GB. Increasing the amount of RAM available to your system (in this case, doubling the RAM) produces increased responsiveness you'll notice immediately.
First, find out how much RAM you currently have.
- Press the Windows key.
- Type system in the search box.
- Run the System application from the search results.
- Under the System section, look for Installed memory (RAM).
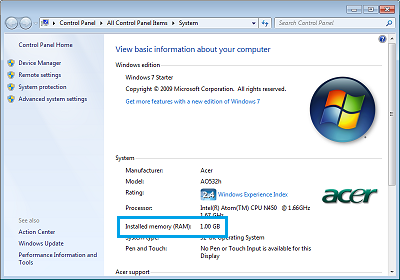
Then, look in your Aspire One manual to determine how much RAM your netbook can handle. You can also rely on the memory experts at Crucial for this information.
- Navigate to the Crucial website.
- Using the Crucial Memory Advisor Tool, select the Manufacturer (Acer).
- Select the Product Line (Aspire netbooks).
- Select the Model (Aspire One 532h, your model may be slightly different).
- Click Find It.
Crucial displays the default configuration for your netbook and the memory upgrades that are possible. A list of compatible parts is also listed. For my configuration, I can get a 2 2GB Crucial DDR2 for about $58 on Crucial. I normally search Amazon for better deals -- this time I'd save about $10 if I get it through Amazon.
Numerous guides are available for installing the memory upgrade (just do a search for aspire one memory upgrade). This is the one I found most useful: Memory Upgrade Acer Aspire One (YouTube).
Disable performance and appearance options
Adjusting the Windows 7 performance and appearance options is bound to increase the responsiveness of your netbook.
- Press the Windows key.
- Type system in the search box.
- Run the System application from the search results.
- Click on the Advanced system settings link.
- Click on the Advanced tab.
- In the Performance section, click on the Settings button.
- It's up to you which options you'd like to keep around. On my netbook, I uncheck all except:
Show window contents while dragging
Smooth edges of screen fonts
Use visual styles on windows and buttons - Click OK.
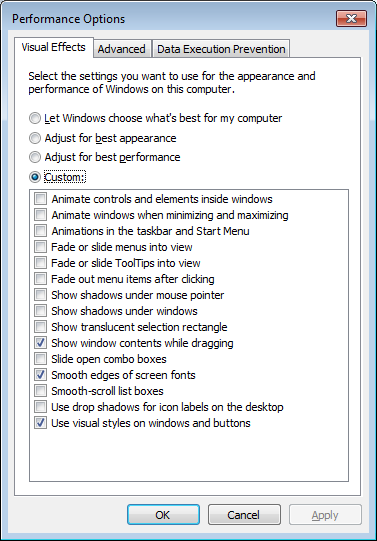
Disable services
Setting unneeded services to start Manually will definitely free up resources previously used by those services.
- Press the Windows key.
- Type services in the search box.
- Run the Services application from the search results.
- To set services to start manually, double-click on the service.
- Set each of these services to start Manually, and click OK.
Desktop Window Manager Session Manager
Diagnostic Policy Service
Distributed Link Tracking Client
IP Helper
Print Spooler (I don't print from my netbook)
TCP/IP NetBIOS Helper
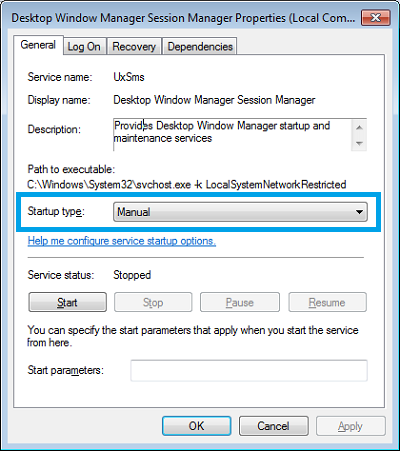
Disable startup applications
Disabling unneeded startup applications speeds up Windows 7 start-up time and frees up resources previously used by those applications.
- Press the Windows key.
- Type system configuration in the search box.
- Run the System Configuration application from the search results.
- Click on the Startup tab.
- Uncheck processes you don't want running at startup.
- Click OK.
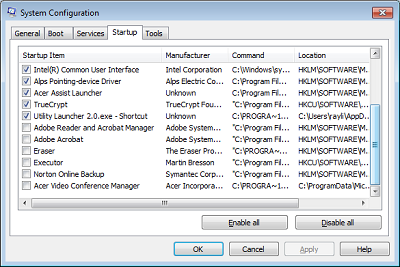
Disable McAfee anti-virus
Anti-virus programs are necessary in many environments for providing a safe computing experience. If anti-virus programs saved your computer more times than you can remember, do not take my advice. However, if you can't remember the last time anti-virus did anything for you except slow down your system, you are not alone.
Because of the stranglehold that McAfee has on my system, I chose to completely uninstall it.
- Press the Windows key.
- Type program and features in the search box.
- Run the Program and Features application from the search results.
- Locate the McAfee application in the program listing.
- Right-click on it.
- Click Uninstall.
UPDATE: A comment from Sindhu suggested... rather than uninstalling McAfee, stop the McAfee services and change the start-up type to Manual. The reasoning is you may want to run anti-virus at times, and this approach will allow you to fire it up when the need arises. Follow the Disable Services instructions for details.
Disable sound schemes
Playing sounds during certain actions in Windows takes up some resources. If you like the sound schemes, by all means keep them. If it doesn't matter to you, disable them so that there's one less thing taking up system resources.
- Press the Windows key.
- Type sound in the search box.
- Run the Sound application from the search results.
- Click on the Sounds tab.
- Set Sound Scheme to No Sounds.
- Uncheck Play Windows Startup sound.
- Click OK.
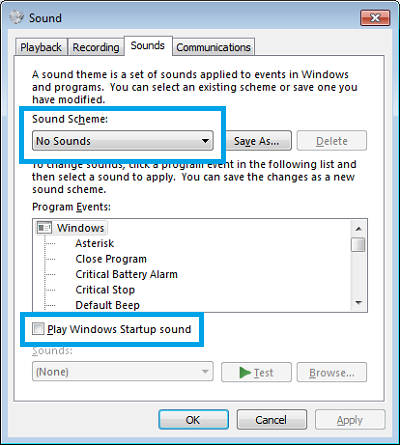
Disable system restore
System restore definitely has its advantages. When you absolutely must back out of some system changes, being able to restore to a previously working point is an awesome safety net. Since my netbook is not my primary computer, system restore is an extra application that takes up resources to periodically snapshot images of my system. In addition, it requires a relatively large chunk of disk space. So, I disable it.
- Press the Windows key.
- Type system in the search box.
- Click on the System Protection link.
- Click on the System Protection tab.
- In the Protection Settings section, click on a drive.
- Click on the Configure button.
- In the Restore Settings section, click on the Turn off system protection option.
- Click OK.
- Once system restore is disabled for all desired drives, click OK.
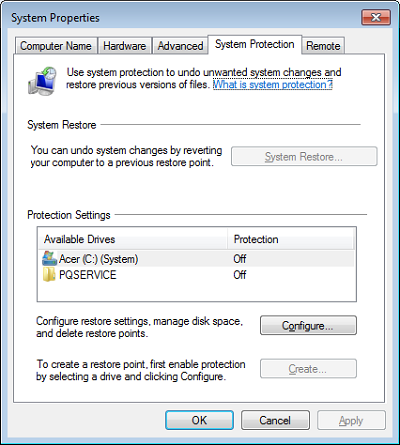
With these tweaks, my RAM usage noticeably decreased and system responsiveness seems to be snappier. Hopefully, they'll produce a similar result for you.
More tips
If you like the free article above, I will personally send you a 16-page Special PDF Report: Is Your Acer Aspire One Slow? Along with the tips above, you'll get recommendations about SSDs, RAM alternatives and system cleaning for your Acer Aspire One.
Click the Donate button below to get the report.
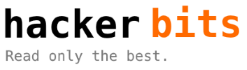

Comments 57
Cool..! Awesome! My netbook is visibly faster now. Thanks! 🙂
I followed all the steps u mentioned….
However, i did not uninstall mc afee. Might need it at times!
So, I just stopped the Mc afee services and changed the start up type to Manual.
@Sindhu: Glad to hear it worked for you. I updated the Disable McAfee Anti-virus section with your tip.
great tips, thank you 🙂
You rock. These should be the default settings for this computer. Seriously, just how are we supposed to know how to do this? Just wanna to thank you for this info. My netbook runs better because of you>Peace!
I just solved my performance problem by installing Ubuntu. This means my system is dual boot though I’m not sure why I’m keeping Window 7 (Vista rolled in glitter).
thanks a lot. following these steps(including the RAM upgrade) improved the performance and the system is very responsive now.
Thank you so much, my system is running 500% faster!
Thank you for your advices!
yes,, it helped alot. thanks
Awesome tips, definitely great resources for we Acer Aspire One netbook users who often encounter pc slow or freezing issues. By the way, if there are some users who don’t want to fix separately, here is another quick solution, available here: […]
Treat the portable netbook as our baby, and he/she will sure save a lot of troubles!
Best regards,
Albert
Terrific fixes, thanks!!!
Excellent tips, my RAM visibly came down, and my netbook is a lot faster! Thanx again!
Thank you very much! I used to want to throw my Aspire One against the wall, now I like it again. Really, thank you.
Excellent tips, very clearly listed. By far the best page about optimizing the Acer Aspire One.
Thanks for taking the time to put this all together.
Good tutorial
But why whene l search ” Type services in the search box ” l dont get services
can you help me on this please
@djegsi: Sometimes the system configuration differs and you may not find “Services” right away. No worries though. Another option is to look in your Start Menu for “Administrative Tools.” Once you find it, look for the “Services” item. Yet another option is to go through the “Control Panel.” Find “Administrative Tools” in the “Control Panel” and look for “Services” within “Administrative Tools” as before. Hope this helps!
Thank you! Very clear and appreciate your recommendations. Great job. I use my Acer to travel sometimes in very extreme places and it is a hardy, tough lightweight computer. hank you again,
Really easy to follow instructions. Thank you so much for publishing. Will be keeping as a bookmark for future reference ))))) Been meaning to seek solutions for a while and decided to sort out bleary eyed on a sleepless night with no problem.
Thank you for the great Article..! Works like a Magic 🙂
Thank you so much for this great tutorial. I was ready to give up and install ubuntu.
That was really cool. Mine works like breeze now.
Ridiculous, was considering using a hammer against it, now its slick and fast…..incredible tips…!
Thanks Raymond, great article with picture for us idiots. Notebook seems way faster now.
tanks rraly helpp
Incredible! It used to take 2-5 minutes to open a web browser or do an index search. Now its done in seconds, and my new RAM hasn’t even arrived yet!
wow that really really worked great. cheers
Thank you 😉
Almost gave up hope on the netbook!
Thank you. Was getting ready to hand this over to Goodwill and it has hardly been used since I purchased it for commuting on the train and getting some work accomplished. It’s running so much faster and I will hand it over to my grandkids to use. Thank you Thank you.
This was awesome advice. My Aspire netbook is running so much faster. As someone else said, these should be the default settings. Thanks.
Thank you so much!!!!!!! 🙂
this helped alot. I also upgraded the it, ram to 2 gigs, this helped a lot… I was wondering why ?? a pc this slow has a 250 gig hard drive, that is so dam slow… I have found 100 gig solid state drives for under 50 bucks at a local computer store. I was wondering where i get a disc to reload the software on the netbook, I have a usb dvd drive. I want to try changing out the hard drive. DO You think a faster smaller hard drive would help give it some kick? or am I just polishing a poop, and at the end of day it will still be dog poop slow… What I have done has it useable again, thank you so much. I was running so slow if i was typing on Google search, a one word search, it took 2 min for the word I typed to slow up, and a 12 min boot up… Now it is so much faster I just want more out of it.. my wife is a school teacher and uses it to do her lesson plan and paper work on
THANK YOU!!!!!!!!!!!!
Thanks so much!!!
Great !!! Thank You
Thank you very much..
It really helps a lot.
Thank you so much for this my moms laptop runs like a champ again!!!
Thanks!
Great Tips! Really made a difference! One question though. I have an Acer Aspire One AOD 250 with the original 1GB of RAM installed. There are some conflicting reports on the Internet which state that although the Aspire can take the proper 2GB RAM card upgrade, the system cannot utilize the added memory, and users will not see a speed performance increase from the added memory. Is this really the case?
Thanks
Great to hear the tips have helped, Ron!
I haven’t encountered the scenario you described about the system not utilizing the added memory.
I checked the specs for your netbook model, and 2GB is the max. So, I don’t see any reason why your netbook wouldn’t recognize 2GB of RAM.
If you can buy through Crucial.com, they have a 45-day return policy in case things really don’t work out.
Pingback: Fine Tune Windows 7 on Netbooks & Laptops | Migoko's Blog
I followed your steps now I get this. TFGHT is compressed, press Ctrl alt del to restart – This results in an endless loop and i have no recovery disk as the netbook has no cd drive. Now what??? 🙁
Sorry to hear that you’re in this endless loop. Just curious, which step do you think caused the error?
Unfortunately, I haven’t encountered this particular problem before. However, I did do some digging around…
This thread appears to have a fix for the TFGHT error.
Do you remember if you selected an option to “Compress this drive to save disk space?” Based on my understanding of the thread, it appears compressing the drive containing your OS will result in the TFGHT error.
The solution mentioned in the thread is to do recovery. Since you don’t have a CD drive, you may need to configure your system to boot from a USB drive to do recovery.
Please keep in mind I’ve never encountered this problem or done the steps in the link above, so like everything on my blog, please use at your own risk. 🙂
How the… When i restart my acer one d270 it doesn’t save anything help!!!
Sorry to hear that things aren’t saving. When you say “it doesn’t save anything”… do you mean your settings aren’t saved after a restart?
Which setting are you changing? If yes, you might consider checking whether the settings are saved without a restart.
Yess i follow your steps in the page and when im on disable startup application and follow ur steps when i click ok it says i need to restart the laptop and when i go back to the beginning of ur steps it didn’t save..I’ve tried this 3 times still nothing… And if i download a .exe file it is gone after the restart can u help me?
Although I haven’t come across this, I searched around a bit and found an interesting superuser thread. It might be related to what your experiencing.
As for the .exe disappearing, that’s pretty strange. The only thing that comes to mind is some sort of malicious background app. To be on the safe side, you might consider wiping your machine… especially if it’s been infected. That’s likely what I’d do if I were in your shoes. YMMV. 🙂
Helped me a lot after I reloaded windows and office onto my granddaughters netbook which had become really slow. Now I’ve managed to get windows update running again which was a royal pain she can have it back to use for her homework.
Tip to make Update work. Stop the Windows Update local service, delete all the files and folders in the Windows/SoftwareDistribution/DataStore folder and in the Windows/SoftwareDistribution/Download folder, then restart the Windows update local service and reboot.
Full details at
http://answers.microsoft.com/en-us/windows/forum/all/windows-7-windows-update-stuck-at-0kb-0/e1f898af-572d-4847-92be-d65a5d194a2a?page=4
Happy to hear this helped with your granddaughter’s netbook. 🙂 Also, really appreciate you posting your Windows Update findings!
Pingback: Memory and Storage Upgrades on Acer Aspire One D257 (-1907) | IT Man Dan
I upgraded mine to 2GB and a SSD. Has anyone tried upgrading to Windows 10 with this type of configuration? How did it compare to Windows 7 Starter in terms of performance?
I did but now cannot play videos on youtube. It has 2GB RAM and SSD upgraded before I changed from XP to windows 10.. considering to downgrade to windows 8 to see if youtube will work…
My Acer aspire one has 1.33 ghz AMD Dual Core processor c70 with FOUR GB RAM and it’s very slow. I can’t even see a video in HD quality. THat’s a shame. How can i solve it? Please help becuase i don’t know what to do. I have installed Windows 10 but it’ the same problem.
I have an Acer Aspire One ZA3. I’ve upgraded the unit to 2GB of RAM and installed an SSD drive. Forget installing Windows 10 or even Linux 32 bit lite versions as this computer is at the end of its usefulness. Don’t waste anymore time or money trying to upgrade. It will always run slowly with modern OSs.
hey can i use ddr3 memory? ddr2 memory pretty hard to find in my place thx
Thanks for giving these tips ,I was filling to throw this out from my window,now I m thinking its k to keep it ,by the way thanks and love you
I donated in hopes of a PDF?
Author
Sorry for the delay. Just manually sent the PDF (not automated yet). Please let me know if you run into any issues opening the attachment. 🙂