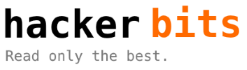In a previous post, I walked through how to pre-process the captured content to maximize successful optical character recognition (OCR) . In this post, we’ll use ABBYY FineReader for optical character recognition (OCR) to produce an eBook.
Getting a physical book onto your Kindle requires 3 basic steps:
- Capture the book content using a camera.
- Pre-process the captured content using Scan Tailor.
- Use ABBYY FineReader for optical character recognition (OCR) to produce an eBook.
In this post, I'll be covering step 3.
Materials
3 items are needed to produce an eBook using the *.tiff files from step 2.
- ABBYY FineReader 11. ABBYY FineReader is "an optical character recognition (OCR) application developed by the Russian software company ABBYY." We will be using it to process the *.tiff files and generate an ePub eBook.
- TIFF Image Files. You will need the *.tiff image files from step 2. These image files should all be residing in a single directory.
- Calibre. Calibre is a "free and open source e-book computer software that organizes, saves and manages e-books, supporting a variety of formats." We will be using it to convert the ePub file to a .mobi file. Then we will use Calibre to sync the .mobi file to your Kindle.
Opening the generated *.tiff files
- Launch ABBYY FineReader.
- In ABBYY FineReader, click the Open button.
- Navigate to the directory containing the generated *.tiff files.
- Select all of them.
- Open them in ABBYY FineReader.
The Hard Part
- Verify that the text generated by the OCR process is what you want in your eBook.
- Depending on the quality of the *.tiff files, this may involve a lot of manual work.
Generating the ePub
- I've found the best FineReader format for getting onto the Kindle is ePub.
- By default, FineReader is configured to generate an MS Word file.
- Look for a Word icon in the toolbar labelled Save.
- Change this to ePub, but don't generate just yet (click Cancel).
- Look for a wrench icon in the toolbar.
- Click on it, and configure the title and author of your book.
- Now, click on the ePub Save button.
- Voila, you've generated an ePub file!
Getting it onto your Kindle
- I'm a heavy user of Calibre.
- Import the newly genereted ePub.
- Convert it to the *.mobi format.
- Then sync it to your Kindle.
Enjoy reading your newly created eBook on your Kindle! 🙂
Disclaimer: Please note that some of the links in this post are affiliate links (e.g. Amazon), and at no additional cost to you, I will earn a small commission if you decide to make a purchase. Please do not spend any money on these products unless you feel you need them or that they will help you achieve your goals.